Installer XP sur un EeePC, c’est possible…
 … et cela ne fait même pas mal !
… et cela ne fait même pas mal !
Voici donc le tutoriel tant espéré pour installer XP sur un Eee PC directement à partir d’une carte mémoire ou d’une clé USB.
L’idée est d’avoir une installation automatique des éléments suivants :
- un XP Pro SP2 optimisé mais non allégé (sur une base Sweet),
- tous les drivers nécessaires pour faire fonctionner le Eee (y compris la carte 3G+ SFR),
- quelques programmes bonus (FireFox, MSN Live, tous les codecs vidéo indispensables, Media Player Classic, Notepad++,…),
- tout en vous laissant plus de 2 Go de libre sur le Eee (vous pourrez toujours faire maigrir XP après…) !
Avec cette version, mon Eee (4G avec 512 Mo de ram) démarre en 25 secondes et s’arrête en 15 secondes ce qui est largement acceptable.
Ce qu’il vous faut : un Eee (SFR ou autre), être titulaire d’une licence XP et une clé USB ou une carte SD ou un disque dur USB de 1Go.
Vous êtes prêts ? c’est parti !
Pour info : j’ai testé 4 distributions de XP avant de choisir sweet et de modifier les fichiers d’installation pour arriver à la config que je souhaitais. J’ai pioché à droite et à gauche, pas mal d’informations viennent du forum de Blogeee.com, que ses contributeurs en soit chaleureusement remerciés…
Je rappelle au passage que vous devez être titulaire d’une licence XP pour pouvoir prétendre en installer une quelconque version sur votre Eee !
Comment installer Windows XP Sweet sur votre EeePC avec une clé, un disque dur USB ou une carte SD :
J’ai essayé de détailler au maximum chaque action, donc c’est pour ça que ça donne l’impression d’être long ou compliqué, mais c’est super simple !
Attention : la clé, disque dur ou carte mémoire va être formaté et donc toutes les informations qui sont dessus effacées dès le début du processus.
L’ensemble de l’installation prends 2 heures, car la copie des fichiers sur le Eee est très lente…
Préparation de la clé, disque dur USB ou carte SD comptez 10 minutes :
0/ Téléchargez les 10 fichiers de l’archive présente ici sur votre PC et décompressez les où vous voulez.
1/ Copiez le contenu des archives à la racine de votre disque dur dans un dossier ‘C:\eee’ par exemple (attention, le répertoire ne doit pas être en lecture seule et son nom et chemin d’accès ne doivent comporter aucun espace).
2/ Allez dans le dossier ‘USB_MultiBoot2’ et lancez USB_MultiBoot2.cmd (=double clic sur ce fichier) -> une fenêtre s’ouvre.
3/ On vous demande d’appuyer sur une touche : faites le !
4/ PetoUSB se lance, vérifiez que vous avez les paramètres suivants de renseignés (normalement par défaut), et cliquez sur ‘Start’, et dans la fenêtre qui s’ouvre ‘Continue’ et encore sur ‘Oui’. A la fin du formatage, cliquez sur ‘Ok’ et fermez PetoUSB.
5/ Retournez sur la fenêtre ‘USB_MultiBoot2’ et renseignez les informations comme ceci en tapant successivement 1 pour indiquer le chemin du dossier EEEPC (C:\eee\EEEPC si vous avez suivi les indications du début). Ensuite, avec l’option ‘3’, vous indiquez la lettre de votre clé, disque dur USB ou carte SD.
6/ Enfin, sélectionnez ‘4’ et ‘Entrée’ : les fichiers sont transférés sur la clé, sélectionnez ‘Oui’ lors de la demande de confirmation de la copie. Lorsqu’on vous demande de taper ‘YES’ en majuscule pour remplacer le fichier existant, obéissez.
7/ Lorsque le transfert est terminé, cliquez ‘Oui’ à la fenêtre ‘Change migrate…’ pour que votre clé, disque dur USB ou carte SD s’appelle ‘U’. Revenez sur la fenêtre ‘USB_MultiBoot2’ et appuyez sur une touche, la fenêtre se ferme.
8/ Copiez à la racine de votre source USB les dossiers : OEM_EEEPC et WPI.
9/ Votre clé, disque dur USB ou carte SD est maintenant prêt !
Note : c’est dans le dossier OEM_EEEPC que se trouvent tous les drivers XP du Eee (qui s’installeront automatiquement en même temps qu’XP et dans WPI\Install que se trouve les logiciels ‘bonus’ (si vous ne voulez pas les installer ou alors que quelques uns, supprimez les dossiers en conséquence).
Sur le Eee :
10/ Branchez/insérez votre clé, disque dur USB ou carte SD (attention : ne pas les mettre en lecture seule), et ne la retirez plus.
11/ Appuyez sur F2 au démarrage, dans l’onglet ‘Advanced’, pour ‘OS Installation’ sélectionnez ‘Start’. Dans l’onglet ‘Boot’, pour ‘Boot Device Priority’, passez le ‘Removable Dev.’ en premier, enfin toujours dans ‘Boot’, pour ‘Hard Disk Drives’, sélectionnez ‘USB:…’ comme ‘1st Drive’.
12/ Appuyez sur la touche F10, validez et le Eee redémarre.
13/ L’écran va rester noir avec un curseur en haut à gauche quelques secondes, puis vous avez un choix d’option de démarrage. Choisissez ‘TXT setup…’
14/ L’installation commence, suivez les instructions : installation de XP, suppression de toutes les partitions présentes (sauf ‘USB_XP_710’ qui est votre clé/dd/SD) puis choississez d’installer XP sur la ‘Partition1’ qui fait dans les 3804Mo. Formatez la en NTFS normal (pas en rapide). Une fois que c’est fait, le transfert des fichiers sur le Eee commence, vous en avez pour un peu moins d’une heure… profitez en pour faire autre chose… à la fin de la copie le Eee redémarre, laissez le faire et laissez le également redémarrer avec le choix ‘GUI…’
15/ L’installation à proprement parler commence, toute seule, comptez environ 40 minutes. Note : l’écran peut s’éteindre pendant cette phase, pas de soucis, il se rallumera pour l’étape suivante.
16/ Une fois que c’est fait, le Eee va vous proposer d’installer les logiciels ‘Bonus’, il vous suffit de les cocher, décocher au choix. Si vous ne faites rien pendant les 45 secondes de choix, ils seront installés par défaut, comptez 5 minutes.
17/ Windows démarre (en prenant son temps, mais c’est normal pour ce premier démarrage) et vous voilà avec un Eee sous Windows entièrement configuré.
18/ Vous pouvez maintenant retirer votre clé, disque dur USB ou carte SD et il vous reste à redémarrer une dernière fois votre EeePC afin de le remettre en mode ‘normal’. Au redémarrage, appuyer sur ‘F2’, allez dans l’onglet ‘Advanced’, pour ‘OS Installation’ sélectionnez ‘Finish’ (le Eee va « redécouvrir » la webcam intégrée mais rien de grave 😉 ).
A l’issue de l’installation, avec les logiciels par défauts d’installés, et si vous désactivez le fichier d’échange (swap) et la restauration automatique, il vous restera un peu plus de 2GB d’espace libre (2,15Go pour moi).
Vous pouvez également supprimer le choix du système lors du boot pour gagner quelques secondes au démarrage du Eee (clic droit sur ‘poste de travail’, onglet ‘avancé’, ‘options de démarrage’ et décocher les deux cases en haut).
Attention : N’installez pas Windows Genuine Advantage Notification Tool à partir du site Windows Update !
En effet, ce composant est absolument inutile pour accèder aux mises à jours et consomme inutilement des ressources systèmes (WGA Validation Tool est inclus dans ce package et modifié en consqéquence). Si vous décidez d’installer néanmoins WGA Notification Tool, il vous faudra installer un patch afin d’éviter toutes mauvaises surprises…
LE BONUS : L’installation de la carte 3G SFR !
En fait, vous n’avez rien à faire ou presque, branchez votre clé 3G : votre tout joli, tout nouveau windows va la détecter, comme on lui a demandé, et les drivers + le logiciel vont s’installer tout seuls.
Une fois Vodaphone Connect installé, allez dans ‘Paramètres’ puis ‘APN’, sélectionnez & renseignez ‘Paramétrage manuel de l’APN’ en indiquant tout simplement ‘slsfr’ sans les guillemets dans la case APN.
Profitez bien de votre EeePC !
A venir : d’autres petits trucs et astuces pour votre Eee, stay tuned… 😉
163 Comments
Flux RSS des commentaires pour ce billet.
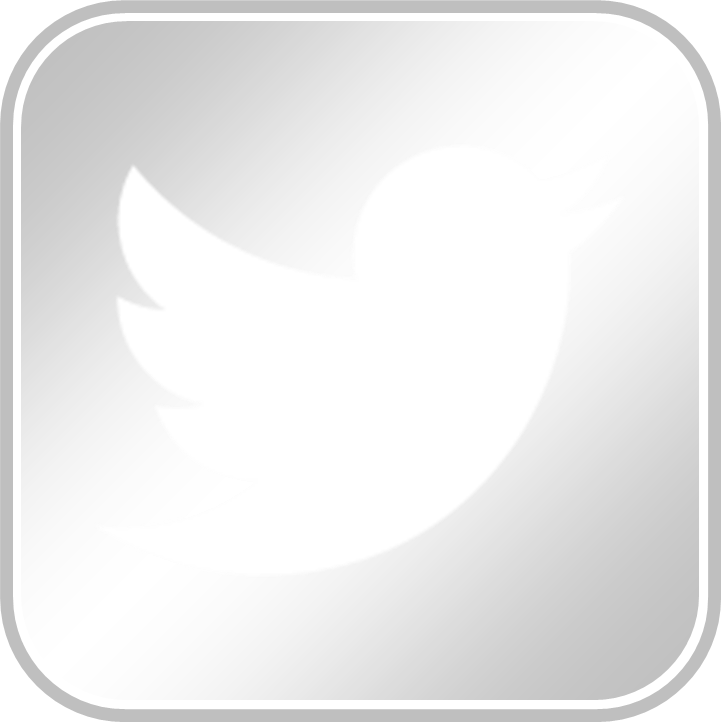
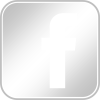



Très très cher Zepf, je n’ai qu’une chose à dire :
MERCI !!!
Un tuto qui déchire, grâce auquel, après quelques essais infructueux sous Xandros et ensuite ToutouLinux, mon petit EeePc 900 tourne enfin sous XP !!
Alors pour ceux qui n’ont plus que Win7 à la maison, pas de panique il existe des alternatives !
D’abord, il faut mettre PetoUSB en mode de compatibilité, puis utiliser un logiciel genre WintoUSB. Après, plus qu’à trouver les réglages qui vont bien, histoire d’être plus ou moins raccord avec ce qui est proposé ici et, grâce à cette merveilleuse image du contenu de la clé USB à la fin de la manip, on se rend compte qu’il manque le contenu d’un dossier (U_CONTENT) sur notre clé. Il ne resste qu’à l’ouvrir et à copier son contenu sur la clé. Le but étant qu’à l’arrivée, la clé USB ressemble à celle montrée ici ^^
Bref, un peu de bidouille et ça roule nickel puisque par la suite tout se fait tout seul, c’est merveilleux !!
Enfin bon, encore, merci pour ce tuto !!!
Tzara
Archive XP virusée : TR/Dropper.gen
Ayant eu des soucis pour effectuer ce tuto
– avec windows 7 : à l’étape 5/ et option 3 lors de la sélection de la lettre de maa clé USB, j’ai le message « drive does not have FAT format and is not valid »
– avec windows xp : à l’étape 2/ il passe directement à l’étape 5, impossible de formater comme il le faut et j’ai donc le même message que précédemment
J’ai suiv le conseil de pef (22/09/2009 à 11H33)
Au préalable j’ai formatté ma clef avec windows 7 en NTFS
Puis j’ai utilisé Win Setup_1_0_beta8 (https://code.google.com/p/winsetupfromusb/downloads/detail?name=Win%20Setup_1_0_beta8.7z&can=2&q=)
j’ai coché Windows 2000/xp/2003 setup et selectionné le dossier « eeepc » (fichier obtenu avec l’archive de l’étape 0/) puis faut cliquer « Go »
Une fois effectué je suis à nouveau le tuto étape 8/
Cela marche nickel !!
Je viens de voir ton message Tzara
je n’ai pas ajouté ce dossier U_CONTENT, qu’est ce que ça change ?
Ce serait bien, d’ajouter cette résolution de problème avec win setup… même si c’est ancien c’est toujours utile surtout qu’est maintenant sur Seven ^^
Je voulais rajouter qu’il était possible de supprimer les dossiers servant à la mise à niveau vers XP et réinstallation de XP :
I386/WIN9XMIG
I386/WIN9XUPG
I386/WINNTUPG
ainsi que le dossier LANG
Si vous avez votre propre version XP, sachez qu’il est possible de retirer les dossiers DOCS, SUPPORT, VALUEADD, DOTNETFX (correspond à .NET Framework ) [déjà retiré dans Sweet]
bonjour
au lancement un message:fichier manquant ou endommage
racine windows system 32 hal.dll
ou ai je fait une erreur svp
merci
Un grand merci pour ce tuto qui vous prend par la main (heureusement, car s’il fallait comprendre chaque étape…), et pour le kit d’installation clefs en main.
Cela va redonner un peu de vie à mon 701 dont le passage en Linux Mint s’était avéré désastreux (je ne me ferai jamais à apt).
Et comme quoi Windows ce n’est pas forcément si mal.
Merci encore!
Alors la très top ce tuto !!! mon eeepc était devenu comme obsolète, il reprend une nouvelle vie avec windows !!!
il fonctionne a merveille désormais sous windows !
un très très grand merci
Bonjour, le tutoriel fonctionne-t’il avec un eeepc 701 4g ou alors il ne fonctionne qu’avec le eeepc900 ?
J’ai essayé sa fonctionne merci mais un autre problème s’impose : les pilotes de la carte réseau ne semble pas installé
Édit: enfaite les pilotes son non plus je crois qu’aucun pilote n’est installé
C’est Re( heu plutot re-re-re) moi j’ai trouver tous les pilotes ( seulement pour le 7O1 )les voici cliquez sur le lien correspondent au pilote et ouvrez l’archive zip et executez AsusSetup.exe ou setup.exe :
701SD-ASUS-0602 ( Bios ) : http://dlcdnet.asus.com/pub/ASUS/EeePC/EeePC701SD/701SD-ASUS-0602.zip
Chipset : http://dlcdnet.asus.com/pub/ASUS/EeePC/EeePC701SD/Chipset.zip
ACPI Driver : http://dlcdnet.asus.com/pub/ASUS/EeePC/EeePC701SD/ACPI.zip
Audio Driver ( pour le son ) : http://dlcdnet.asus.com/pub/ASUS/EeePC/EeePC701SD/Audio.zip
VGA driver ( pour connecter un autre écran ) : http://dlcdnet.asus.com/pub/ASUS/EeePC/EeePC701SD/vga.zip
WIRELESS ( pour la connexion internet ) :
http://dlcdnet.asus.com/pub/ASUS/EeePC/EeePC701SD/Wireless.zip
si vous voulez plus de drivers :
Pour l’Asus eeepc701 : http://www.laptop-software.com/asus/asus-eee-pc-701sd-windows-xp-drivers/
Pour l’Asus Eeepc900 ( site Asus officiel ) : http://support.asus.com/download.aspx?SLanguage=en&p=30&s=20&m=Eee%20PC%20900/XP&os=17&hashedid=PGEqzGdfmtS5rjPk
Attention : lien de la partie 5 instable , je l’ais téléchargé 4 fois avant qu’il ne fonctionne !!!