Installer XP sur un EeePC, c’est possible…
 … et cela ne fait même pas mal !
… et cela ne fait même pas mal !
Voici donc le tutoriel tant espéré pour installer XP sur un Eee PC directement à partir d’une carte mémoire ou d’une clé USB.
L’idée est d’avoir une installation automatique des éléments suivants :
- un XP Pro SP2 optimisé mais non allégé (sur une base Sweet),
- tous les drivers nécessaires pour faire fonctionner le Eee (y compris la carte 3G+ SFR),
- quelques programmes bonus (FireFox, MSN Live, tous les codecs vidéo indispensables, Media Player Classic, Notepad++,…),
- tout en vous laissant plus de 2 Go de libre sur le Eee (vous pourrez toujours faire maigrir XP après…) !
Avec cette version, mon Eee (4G avec 512 Mo de ram) démarre en 25 secondes et s’arrête en 15 secondes ce qui est largement acceptable.
Ce qu’il vous faut : un Eee (SFR ou autre), être titulaire d’une licence XP et une clé USB ou une carte SD ou un disque dur USB de 1Go.
Vous êtes prêts ? c’est parti !
Pour info : j’ai testé 4 distributions de XP avant de choisir sweet et de modifier les fichiers d’installation pour arriver à la config que je souhaitais. J’ai pioché à droite et à gauche, pas mal d’informations viennent du forum de Blogeee.com, que ses contributeurs en soit chaleureusement remerciés…
Je rappelle au passage que vous devez être titulaire d’une licence XP pour pouvoir prétendre en installer une quelconque version sur votre Eee !
Comment installer Windows XP Sweet sur votre EeePC avec une clé, un disque dur USB ou une carte SD :
J’ai essayé de détailler au maximum chaque action, donc c’est pour ça que ça donne l’impression d’être long ou compliqué, mais c’est super simple !
Attention : la clé, disque dur ou carte mémoire va être formaté et donc toutes les informations qui sont dessus effacées dès le début du processus.
L’ensemble de l’installation prends 2 heures, car la copie des fichiers sur le Eee est très lente…
Préparation de la clé, disque dur USB ou carte SD comptez 10 minutes :
0/ Téléchargez les 10 fichiers de l’archive présente ici sur votre PC et décompressez les où vous voulez.
1/ Copiez le contenu des archives à la racine de votre disque dur dans un dossier ‘C:\eee’ par exemple (attention, le répertoire ne doit pas être en lecture seule et son nom et chemin d’accès ne doivent comporter aucun espace).
2/ Allez dans le dossier ‘USB_MultiBoot2’ et lancez USB_MultiBoot2.cmd (=double clic sur ce fichier) -> une fenêtre s’ouvre.
3/ On vous demande d’appuyer sur une touche : faites le !
4/ PetoUSB se lance, vérifiez que vous avez les paramètres suivants de renseignés (normalement par défaut), et cliquez sur ‘Start’, et dans la fenêtre qui s’ouvre ‘Continue’ et encore sur ‘Oui’. A la fin du formatage, cliquez sur ‘Ok’ et fermez PetoUSB.
5/ Retournez sur la fenêtre ‘USB_MultiBoot2’ et renseignez les informations comme ceci en tapant successivement 1 pour indiquer le chemin du dossier EEEPC (C:\eee\EEEPC si vous avez suivi les indications du début). Ensuite, avec l’option ‘3’, vous indiquez la lettre de votre clé, disque dur USB ou carte SD.
6/ Enfin, sélectionnez ‘4’ et ‘Entrée’ : les fichiers sont transférés sur la clé, sélectionnez ‘Oui’ lors de la demande de confirmation de la copie. Lorsqu’on vous demande de taper ‘YES’ en majuscule pour remplacer le fichier existant, obéissez.
7/ Lorsque le transfert est terminé, cliquez ‘Oui’ à la fenêtre ‘Change migrate…’ pour que votre clé, disque dur USB ou carte SD s’appelle ‘U’. Revenez sur la fenêtre ‘USB_MultiBoot2’ et appuyez sur une touche, la fenêtre se ferme.
8/ Copiez à la racine de votre source USB les dossiers : OEM_EEEPC et WPI.
9/ Votre clé, disque dur USB ou carte SD est maintenant prêt !
Note : c’est dans le dossier OEM_EEEPC que se trouvent tous les drivers XP du Eee (qui s’installeront automatiquement en même temps qu’XP et dans WPI\Install que se trouve les logiciels ‘bonus’ (si vous ne voulez pas les installer ou alors que quelques uns, supprimez les dossiers en conséquence).
Sur le Eee :
10/ Branchez/insérez votre clé, disque dur USB ou carte SD (attention : ne pas les mettre en lecture seule), et ne la retirez plus.
11/ Appuyez sur F2 au démarrage, dans l’onglet ‘Advanced’, pour ‘OS Installation’ sélectionnez ‘Start’. Dans l’onglet ‘Boot’, pour ‘Boot Device Priority’, passez le ‘Removable Dev.’ en premier, enfin toujours dans ‘Boot’, pour ‘Hard Disk Drives’, sélectionnez ‘USB:…’ comme ‘1st Drive’.
12/ Appuyez sur la touche F10, validez et le Eee redémarre.
13/ L’écran va rester noir avec un curseur en haut à gauche quelques secondes, puis vous avez un choix d’option de démarrage. Choisissez ‘TXT setup…’
14/ L’installation commence, suivez les instructions : installation de XP, suppression de toutes les partitions présentes (sauf ‘USB_XP_710’ qui est votre clé/dd/SD) puis choississez d’installer XP sur la ‘Partition1’ qui fait dans les 3804Mo. Formatez la en NTFS normal (pas en rapide). Une fois que c’est fait, le transfert des fichiers sur le Eee commence, vous en avez pour un peu moins d’une heure… profitez en pour faire autre chose… à la fin de la copie le Eee redémarre, laissez le faire et laissez le également redémarrer avec le choix ‘GUI…’
15/ L’installation à proprement parler commence, toute seule, comptez environ 40 minutes. Note : l’écran peut s’éteindre pendant cette phase, pas de soucis, il se rallumera pour l’étape suivante.
16/ Une fois que c’est fait, le Eee va vous proposer d’installer les logiciels ‘Bonus’, il vous suffit de les cocher, décocher au choix. Si vous ne faites rien pendant les 45 secondes de choix, ils seront installés par défaut, comptez 5 minutes.
17/ Windows démarre (en prenant son temps, mais c’est normal pour ce premier démarrage) et vous voilà avec un Eee sous Windows entièrement configuré.
18/ Vous pouvez maintenant retirer votre clé, disque dur USB ou carte SD et il vous reste à redémarrer une dernière fois votre EeePC afin de le remettre en mode ‘normal’. Au redémarrage, appuyer sur ‘F2’, allez dans l’onglet ‘Advanced’, pour ‘OS Installation’ sélectionnez ‘Finish’ (le Eee va « redécouvrir » la webcam intégrée mais rien de grave 😉 ).
A l’issue de l’installation, avec les logiciels par défauts d’installés, et si vous désactivez le fichier d’échange (swap) et la restauration automatique, il vous restera un peu plus de 2GB d’espace libre (2,15Go pour moi).
Vous pouvez également supprimer le choix du système lors du boot pour gagner quelques secondes au démarrage du Eee (clic droit sur ‘poste de travail’, onglet ‘avancé’, ‘options de démarrage’ et décocher les deux cases en haut).
Attention : N’installez pas Windows Genuine Advantage Notification Tool à partir du site Windows Update !
En effet, ce composant est absolument inutile pour accèder aux mises à jours et consomme inutilement des ressources systèmes (WGA Validation Tool est inclus dans ce package et modifié en consqéquence). Si vous décidez d’installer néanmoins WGA Notification Tool, il vous faudra installer un patch afin d’éviter toutes mauvaises surprises…
LE BONUS : L’installation de la carte 3G SFR !
En fait, vous n’avez rien à faire ou presque, branchez votre clé 3G : votre tout joli, tout nouveau windows va la détecter, comme on lui a demandé, et les drivers + le logiciel vont s’installer tout seuls.
Une fois Vodaphone Connect installé, allez dans ‘Paramètres’ puis ‘APN’, sélectionnez & renseignez ‘Paramétrage manuel de l’APN’ en indiquant tout simplement ‘slsfr’ sans les guillemets dans la case APN.
Profitez bien de votre EeePC !
A venir : d’autres petits trucs et astuces pour votre Eee, stay tuned… 😉
163 Comments
Flux RSS des commentaires pour ce billet.
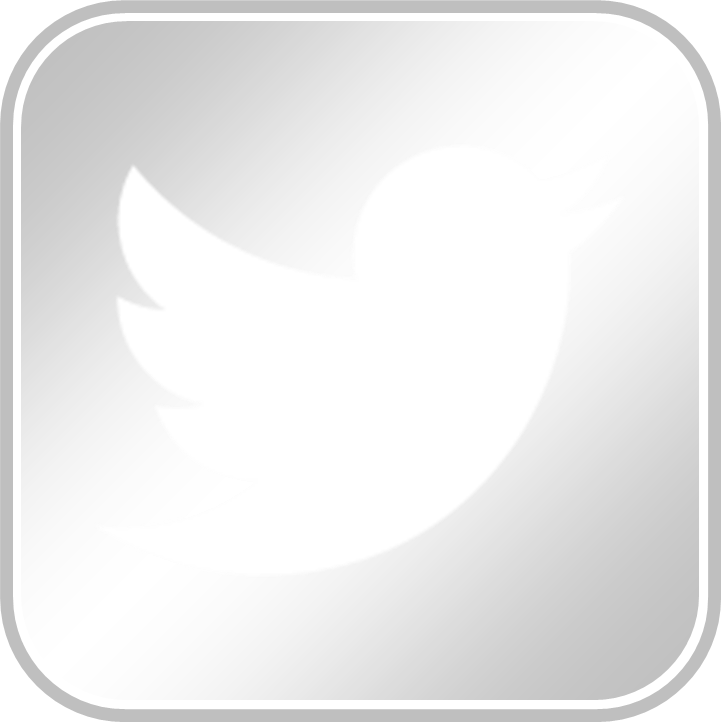
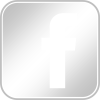



Zepf, YOU ARE AWESOME j’ai tout suivi a la lettre ça marche a merveille 😀 Merci!!
rofl tout ça pour mettre du windows 😈
garder un nux dessus reste quand même bien mieux 😆 🙄
Ok j’ai tout pigé…tout bien fait…impec !!
sauf que jai pas (encore) l’EEE Pc….
ok je sors…et merde
@ Sp4rKy… tu as raison j’aurais du justifier le passage du Eee sous XP : Adobe ne mets pas à jour flash pour nux et du coup impossible de pouvoir utiliser les dernières appli flash et notamment celle de Seesmic, et comme j’ai pris un Eee notamment pour ça… passage sous xp obligatoire 🙁
salut a tousse est gran^d merci pour ce tuto mai je bloc au niveaux du boot finale l eeepc me faisreboot and select proper boot device or insert boot media in selected boot device and press a key ensuite plus rien merci a vous pour votre aide jespere que vous me repondrer assez vite a biento
les mots me manquent autant que les lettres dans ton commentaire… je dois t’avouer que je ne comprends pas ton soucis. il n’y a normalement pas de demande de choix de boot, tu es certain de ne pas avoir retirer l’usb trop tot, il faut que tu attendes que wp ai complètement démarré avant de la retirer…
Bonjour,
très bien le tuto, mais je n’arrive pas à télécharger les 10 fichiers. Pb de connexion ?
Merci …….
Bonjour Pascal,
Je viens de tester et les fichiers sont accessibles en téléchargement, quel soucis précis rencontres-tu ?
Salut,
je viens de réussir. Le pb était la lenteur (peut-être chez moi).
Merci, je pense tester l’install cette AM. J’ai réussi à faire un bartpc qui démarre sur usb, mais le bart pc est trop limité.
J’aimerais faire cohabiter les deux systèmes : 1 usb et l’autre ssd.
Merci pour ton travail.
Resalut,
j’ai fait l’installe, nickel. Merci pour ton travail formidable.
L’installation est exactement comme le tuto décrit.
@ + Pascal
Merci de ton retour, content que cela ai pu te servir, bonne continuation.
Ca marche bien,
j’ai installé staroffice 8, un Antivirus bitdéfender.
Par-contre
– messenger me donne deux messages d’erreur mais fonctionne qud-même.
– impossible de faire fonctionner palm os 4.1.4 (plante au démarrage alors que la synchro fonctionne).
Si quelqu’un a des idées ? Est-ce le sweet qui aurait un manque pour faire tourner palm os?
– je ne sais pas si la webcam fonctionne ou pas.
Merci pour vos réponses, @+ Pascal
(Si vous décidez d’installer néanmoins WGA Notification Tool, il vous faudra installer un patch afin d’éviter toutes mauvaises surprises…). aurais tu ce patch? encore merci pour ton travail formidale!
😉 Bonjour et merci (pas encore testé mais semble créer un engouement certain ! ).
J’aimerais installer un autre unattended (TRUST 2)… As-tu la procédure STP ?
MERCI D’AVANCE
j’ai un soucis a la fin de l’instalation, a l’étape 18 precisement, lorsque je redemarre mon eeepc me dit « NTLDR missing », je ne sais pas quoi faire…
@tous, je ne pourrais malheureusement pas vous donner plus d’information que ce qui est présent dans ce tuto, car je ne suis pas un spécialiste et surtout, je n’ai pas cherché plus loin que de partager ce qui a fonctionné chez moi… désolé (cela dit un bon coup de google ou de lecture des forums eeePC cités et ça repart).
@rici : ce type d’erreur me dit quelquechose, peut être une erreur lors de la préparation de la clé (un fichier non copié), tu trouveras certainement une réponse via google/forums eee.
Parfait , excellent,
Merci mille fois c nickel
et MS Office lite ne passe pas , comment peut-on faire ?
bonjour moi je bloque a l’etape 13
mon ecran noir avec le tiret reste en permanence
il me propose pas le choix du demarrage de quoi sa pourai venir
merci d’avance
si kelkin a rencontré ce probleme qui me le dise
@grare : MS Office seymal, j’ai installé OpenOffice…
@Jerome : si à cette étape là tu as bien toujours la clé USB inséréé dans le Eee, je pense qu’il faut que tu refasses ta clé USB,
Ouai mais g deja fais plusieurs fois la clé et sa bloque toujours o meme endroit bon je la refai encore une fois de plus lol
@ jEROME/ J’AI ESSAY2 AUSSI SUR PLUSIEURS CLES…du coup j’ai pris une SD et c’est passé impecc
une fois que c’est réussi (ya pas de raison si on suis à la virgule le tuto) vous pouvez aller sur http://www.liberkey.com/ et vous avez tous les logiciels à promener sur une cle usb, ce qui laisse la mémoire dispo sur EEEPC.
alors là …ca démarre plus :windows n’a pu démarrer…configuration matérielle.Impossible de lire à partir du disque…vérifier chemin d’accès du démarrage.
J’ai changer le boot pour le disque dur :rien…
help!!!
@grare : de mémoire cela est du à la suppression des options de choix de boot dans windows lui-même… ça n’a rien à voir avec le eee, tu as du en supprimer une de trop… désolé.
Donc a priori si je réinstalle donc , çà serait ok ou faut-l que je réinstalle Lynux a partir d’un cd de réinstallation que je n’ai pas d’ailleurs.
oui si tu réinstalles ça devrait marcher..
ben non …
j’ai réinstallé par téléchargement Lynux d’origine avec tous les logiciels inclus.Ca marche comme neuf.
Je m’en sors bien.
Mais je suis têtu…maintenant que je sais que je peux rattraper le coup!
jerome10200@hotmail.fr
bon je laisse mon adresse msn car toujours pas recu a reparé ce probleme situé en haut si personne peu m’aidé le eee pc passera par la fenetre lol
merci d’avance
@Jerome essaye avec une autre clé, voir idéalement avec une carte SD, le problème devrait ne pas se reproduire
allez hop dans mes bookmarks 😛
deja essayé avec plusieur cle usb et carte sdhc mais marche pa non plus
@Jerome , c’est vraiment bizarre, ça marche pourtant impec ste tuto
jen est mare kelkin peu rentré mon adresse msn pour kon puise parlé tou le long du deroulemen pour me dire si je fai une erreur ou pa merci
Un grand merci et un énorme bravo pour ce tuto limpide et efficace. Bravissimo !
Cool, vraiment bien le tuto. J’éprouve quelques problèmes pour le téléchargement de 10 fichiers (je n’ai pas acces en suivant le lien), donc un peux d’aide avec un petit lien ou un torrent serais super!!!!
Merci @tous
@bidibulle : je viens de tester et le lien mène bien au bon endroit… même joueur joue encore ?
le joueur vient de rejouer et …. Tout est ok. je suppose donc que cela devait pas fonctionner hier. Merci encore.
Super et continues ton blog, je le suis régulièrement surtout ce qui concerne le EEEPC.
Encore bravo, et un super grand merci.
Genial, Enfin un EEE en XP. Par contre seul souci, mise en veille demande la mot de passe administrateur.
@Jimmy, c’est une distribution sweet, donc le mot de passe par défaut, c’est … sweet et oui ! 😎
pour la licence faut il acheter xp pro sp 2? ou est ce qu’une licence xp familiale déja utiliser pour un hp suffit?
je précise que c’est une version xp familiale média center présente à l’achat du hp et pour savoir avec xp installer est ce que le eeepc reconnait tout les périphériques branchés(ex: clé bluetooth) kom un autre pc,merci de répondre rapidement jsui désespérer de xandros!!!et vu la qualité du tuto jai pas hésité a télécharger l’archive,merci d’avance pour les réponses
@niko, à partir du moment où tu es propriétaire d’une licence, tu n’as pas d’autre question à te poser, suis le tuto et il n’y aura pas de soucis de compatibilité.
un EeePC est un PC donc il reconnaitra les différents périphériques que tu pourras brancher comme un autre.
😎 C’est carrément de la magie ce tuto, même si tu y connais rien tu arrives en suivant pas à pas à changer ton eeepc.
Merci pour tout ! mon eee est transformé.
(perso, j’ai rien contre linux mais je trouvais xandros très limite et j’ai changé pour une autre version en anglais qui m’a laissé froid… là je suis vraiment à l’aise !)
URGENCE!!!!!!
jai suivit le tuto a la lettre pa de pro,xp est installé jai commencer a men servir et a le paramétrer a mon gout juste au nivo du theme ecran de veille juste des ptits truc,jai déja areter et ralumer normal, mis en veille et redémarer sans soucis,mais a linstant jai voulu larreter et il ne voulais pas jai donc chosi de fermer la session et la il cest fermé et ma redmander le code administrateur,et la c’est le drame!!!!il ne reconnait plus mon code administrateur je ne lavait pas modifier cest tjr le meme depuis le depart,jai essayer sweet ca marche pas non plus,PLEASE HELP ME!!!
@niko essaye quand même encore sweet, voir en faisant entrée directement, sinon tu as du modifier quand même quelquechose et dans ce cas il ne reste plus qu’à retirer la batterie…
jai voulu refaire linstallation,tout cest bien passé xp demarre mais maintenant il ne doit pas reconnaitre le wifi parce que je ny ai plus acces comment je fais je recommence encore???
@niko retente, on ne sait jamais avec windows….
est ce que la diode wifi bleu doit etre alumé lors de linstallation ou pas, jy ai pas fait attention la premiere fois
ca fait deux que je le reinstalle et a chaque fois il na pas le wifi, je suis en train de le reinstaller pour la toieieme fois de suiteje commence un peu a paniquer!!!si ca ma marche pas encore est ce quil y a une solution sil vous plait?§§§
@niko tu as bien intégré le fait que le wifi s’active et se désactive au clavier avec la combinaison de touches Fn+F2 ? C’est ce qui fait que la diode bleue s’éclaire… ou pas…